To assign a Savvas activity in Canvas:
Click here for printable directions
To begin, log into Canvas, and access your course.
Click on "Assignments", then +Assignment to create a new assignment.
Add all of the usual details to the assignment; including title, description, sync to SIS, etc.
In the "Submission Type" drop box, select EXTERNAL TOOL. Then click FIND.
Next, scroll until you see "Savvas Realize Course Connect". Click on it.
The first time you use this feature, you will be asked if you want to connect to Savvas. Select "District Login".
Next, you will see your Savvas textbooks. Select either Investigations Math, Words Their Way, or for grades 3-4 Social Studies.
Navigate through the online program as you normally would to find an activity you wish to assign.
Once you have found the activity, click on the blue box "+Import".
*NOTE: you can only assign one Savvas activity per Canvas assignment.
Next, click on IMPORT in the upper right corner of the screen.
When the screen returns to your Canvas window, click on SELECT.
Now you will notice the link in the box reflects a Savvas activity. You can select for this assignment to open in a new window for students to make the activity as large as possible on their screen.
From here, continue to scroll down and complete the assignment details, such as "Assign To" and "Due Date".
Click on "Save" or "Save and Publish".
When the student logs into Canvas and selects the assignment,
The first time, they will be prompted to connect to their Savvas account. Students should select "District Login".
Then the assignment will load for them.
Notice that students will have the same tools as they have had using the Savvas website to complete the activity.
When students have completed the activity, they will click on the blue "Submit Assignment" button.
Student work can be viewed by the teacher by either going to "Speedgrader" in Canvas OR by going to your Teacher account in Savvas.





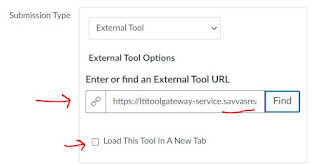


No comments:
Post a Comment