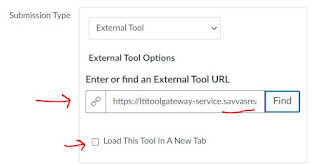Are parents asking you for Canvas "Pairing Codes"?
First, what is a Canvas "pairing code"?
When parents make their own Canvas account, a "pairing code" is needed to link the student to the parent. This code allows the parent access to the student's Canvas courses while logged into their Canvas account. A parent can not view their child's Canvas courses without this code.
How do parents get that "pairing code"?
This flyer explains how parents can LOG IN AS THEIR STUDENT to access this code on their own.
Also, teachers can generate the "pairing codes" for their student roster, and safely get them to the parents. Please NOTE: the "pairing codes" expire 7 days after a teacher downloads them. Multiple codes will generate for each student. This is because each code is a one-time-use. So students with more than 1 parent with a Canvas parent account, can link to the student's Canvas courses. Here are the directions for downloading the "pairing codes".
NOTE: These codes should be kept SECURE and shared only with the parent or guardian directly.
Where do parents put this "pairing code"?
When parents want to make their own Canvas account, they click on the "Parent of a Canvas User?" link on the main login page. This will prompt them to enter their parent email address, a password they would like to use, and a pairing code to pair them with a student.